How to Boot Windows 10 Safe Mode From Command Prompt 2019
Windows 10 Safe Mode Command Prompt is necessary in many cases, for example, when you are looking for the recovery of computer or laptop passwords. Safe mode helps in many steps while recovering Windows 10 passwords. On the other hand, many other problems solved using Windows 10 Safe Mode Command Prompt. We all know that there are many methods to enter Windows 10 safe mode. We prefer to discuss only the easy process to boot windows 10 safe mode. When you upgrade to Windows 10 from Windows 7 or 8.1, there are many problems you may face in new Windows 10. Also, in this article, we will discuss in detail that How to Boot Windows 10 Safe Mode Command Prompt.
If we talk about the previous article, we have the major discussion on How to Start Windows 10 Safe Mode F8 or Windows 10 enable Safe Mode f8- Windows 10 safe mode Shift f8.
How to Boot Windows 10 Safe Mode Command Prompt
There are different ways to enter Windows 10 Safe Mode Command Prompt. I recommend to leave all the methods and follow the simple approach to coming Windows 10 Safe Mode Command Prompt.
Step-1 Hold Shift Button then click on Restart
When you turn On the laptop, you may see the screen where you have to enter the password. Also, simply turn on a screen where you can sleep, shutdown or restart the laptop. The below step is most simple to get into How to Boot Windows 10 Safe Mode Command Prompt.
- Holding the Shift key and Click on the Restart Button.
Note: If this is not working then make the check for the caps lock.
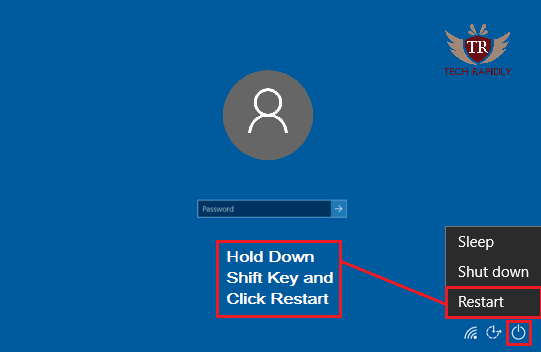
Step 2: Advanced Boot Options
When you click on the Restart button, wait for few seconds you will see that you can now enter into the advanced boot options in Windows 10. It helps in windows 10 secure mode password.
Note: It is possible that you can not go into the Advanced Boot options. Above method is the easy way but still, you can not get this way then another approach is given below(Windows 10 safe mode not working).
Alternative way to Go in the Advanced Boot Option
You know the power button on your laptop or desktop. When you turn off the laptop, keep pressing the power button. Now again turn on your laptop or desktop then at the same time turn off the laptop. Don’t think it will damage the PC. Repeat the three times this procedure. Moreover, You will enter into the Advanced boot options. It will manage your PC to go into Windows 10 Safe Mode From Boot state.
- The first time, Restart your PC then press the power button to turn off the laptop at the same time when Windows 10 starts loading.
- A second time, once again you have to start your laptop or desktop and then back press the power button when you Windows starts loading.
- A Third time, again start your PC or desktop and then back press the power button when you Windows starts loading.
Click on TroubleShoot, When the different Advanced Boot Options appear there.
Step-3 Advanced Options For Windows 10 Safe Mode Command Prompt
After Click on TroubleShoot, you may see that there are two different options.
- Reset this PC.
- Advanced Options.
See More: Windows 10 Product Key- Activate Free Windows 10 without buying
Click on the Advanced Options and next you can see in the screenshot. Reset this PC helps you to reset Windows 10. Moreover, if you don’t want to lose your data, you can go for reset Windows 10.
Reset Windows 10 in Safe Mode
Whenever you do Windows updates in Windows 10. But still getting problems in Window’s files and folders. Furthermore, sometimes you don’t Install updates in Windows 10 and disable automatic updates in Windows 10.
- Windows 10 will refresh and it is essential to do this.
- It can secure your Windows 10 more rather than before.
- Using Reset Windows 10, Windows.An old folder will automatically remove.
- how to speed up Windows 10 more than 100 percent.
Step-4 Click on Startup Settings(bcdedit safe mode windows 10)
When you Clicked on Advanced Options, you may see different options in next screen which are shown below.
- System Restore.
- System Image Recovery.
- Startup Repair.
- Command Prompt.
- Startup Settings.
- Go back to previous Versions.
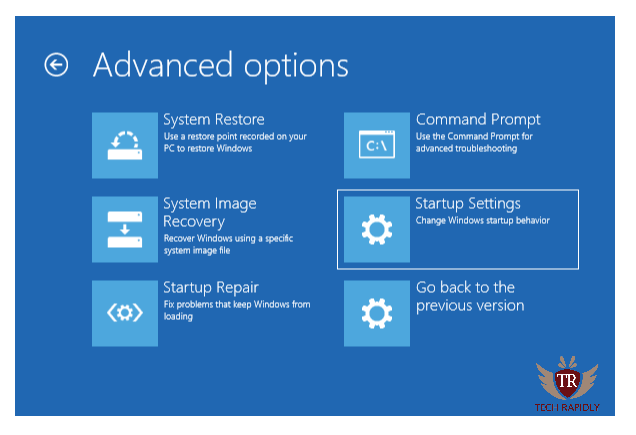
We are not going into details for each this time. You just need to click on Startup settings instead of any other options. Once you click on Startup settings, you will enter into a new screen where you have the option for How to Boot Windows 10 Safe Mode Command Prompt 2019.
Note: Click On Restart Button Now.
Step-5 Press 6 or F6 to Enter Windows 10 Safe Mode Command Prompt
After you Clicked on Restart option. You may see the different option in which Enable Windows 10 Safe Mode Command Prompt is one of these options. Moreover, there are these few options or more. Make sure you have to select one option only that is of enabling Command Prompt(Windows 10 Safe Mode Command Prompt).
- Enable Debugging.
- Enable Boot Logging.
- Also, Enable Safe Mode.
- Windows 10 Safe Mode Command Prompt
- Disable Driver signature enforcement.
- Disable automatic restart after the failure.
The fourth option is the best which one is “Windows 10 Safe Mode Command Prompt”
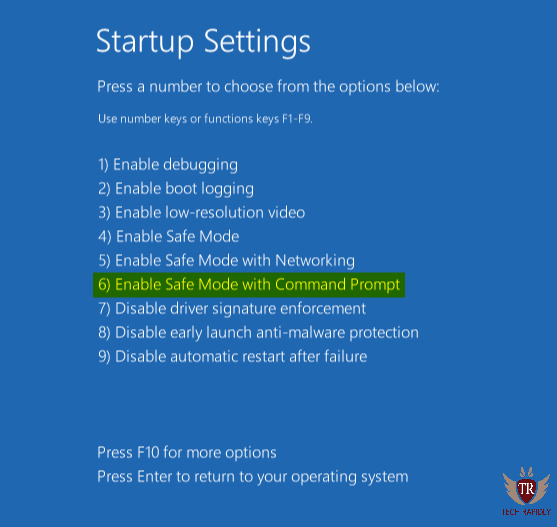
After you use the above steps, you will convey specifically to an authoritative Command Prompt instead of the common Windows work area.
SEE MORE: How to Create Windows 10 Recovery Disk
In the Long run, What have we Concluded in Windows 10 Safe Mode Command Prompt?
In the above article, we have seen that how to enter windows 10 safe mode Command Prompt. Also, what is the difference between windows safe mode and Windows 10 Safe mode with networking? Both are similar terms, but with networking, you can use internet facilities in Windows 10 Safe Mode Command Prompt.
If you are still facing any issues or have any other problem in Windows 10 Safe Mode Command Prompt. Moreover, you think we can deal with Please Let us Know !!! Thanks
How to Boot Windows 10 Safe Mode From Command Prompt 2019
![How to Boot Windows 10 Safe Mode From Command Prompt 2019]() Reviewed by kashif javed
on
July 21, 2019
Rating:
Reviewed by kashif javed
on
July 21, 2019
Rating:



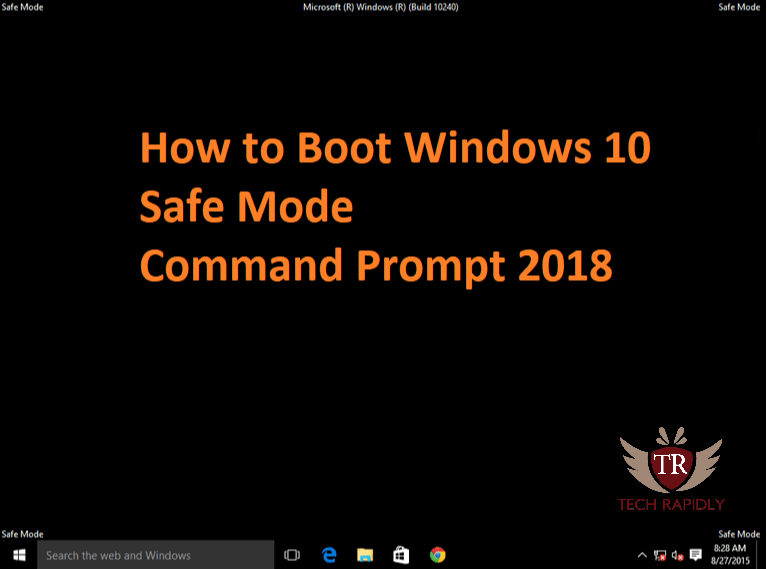


No comments: