Windows 10 Safe Mode From Boot-How to Start Windows 10 in Safe Mode While Booting
Windows 10 Safe Mode From Boot is a troubleshooting way to start your PC with limited sources. Windows 7, Windows 8 and even Windows 10 don’t allow us to use all features of Windows version in safe mode. In Our Previous article, we have given a brief description of how to enter Windows 10 safe mode easily. We have described five different ways for how to enter windows 10 safe mode. In this article, we will show you how can you access Windows 10 safe mode from a boot. As we know, there are various methods for getting into the safe mode in Windows 10(Windows 10 Safe Mode From Boot).
What is necessary to run Windows 10 Safe Mode From Boot?
There are not too many requirements to run Windows 10 Safe Mode From Boot. Moreover, you just have few limited drivers, for example, graphics drivers, input-output devices drivers and primary restricted drivers. Also, Safe method is only for the users who stuck in problems while using the software. For example, if your Windows 10 doesn’t start correctly, you feel there must a problem with software you installed or something then go for Windows 10 Safe Mode from a boot.
On the other hand, if we talk about problems related to Viruses then you can run antivirus software scan your PC then check for Windows 10 Safe Mode From Boot. Moreover, we have just given the suggestions if you don’t want to get into Windows 10 Safe Mode. That’s just a trick to enter Windows 10 Safe Mode. Moreover, let’s check what will you not get in Safe Mode of Windows?
- You can’t usefully graphics facilities there because of limited drivers there.
- All the encrypted files and folder are unopened there.
- You will get limited access to the software to install in Windows 10 safe mode.
Boot Windows 10 Safe Mode From Boot – How to Boot Windows 10 Safe Mode
Let’s move on the significant part that how to boot into Windows 10 Safe Mode from Boot. There are few steps you need to Follow; We recommend you to read the steps carefully and implement step by step.
Step-1 Restart Your Windows 10
- Go to Start Menu of Windows 10.
- Click on Power Option there.
- Tab Restart Button.
Note: It means that you just need to Restart your Windows 10 from Start Menu to enter Windows 10 safe mode from boot.
Step-2 Press the Turn off Button When Windows 10 starts loading
In this step, you need to press the power button on your laptop or desktop. It means that, when you restart your Windows 10, then Windows 10 starts loading than at the same time press the turn off button from a laptop. Repeat this step 3 times. It will manage your PC to go in to Windows 10 Safe Mode From Boot state.
- The first time, Restart your PC then press the power button to turn off the laptop at the same time when Windows 10 starts loading.
- A second time, again start your PC or desktop and then back press the power button when you Windows starts loading.
- Repeat the second point.
On the Fourth time, you will see the options for recovery environment or your Windows 10 did not start correctly.
Step 3 Troubleshoot or Go to Advanced Settings for System restore Windows 10 Safe Mode
In this action, you may have seen two different options depending on the settings of your PC. First, you may see the Advanced option Screen directly, Second, you may have noticed that there is an option to Troubleshoot for Windows 10 Safe Mode From Boot.
If you see the option Troubleshoot then click on the “Troubleshoot”. It is essential to choose to troubleshoot to get into Windows 10 Safe Mode From Boot because it will help you to get the Advanced options in Windows 10. Also, it supports in windows 10 safe mode from startup.
On the other hand, if you don’t see the Troubleshoot option, then there must an option name “Advanced Options”. Just go for this opportunity and click on Advanced options.
Step-4 Select Startup Settings from Advanced Options
In the Advanced options there are many options you can see:
- System Restore (You can restore Windows from the specific period from this option).
- Command Prompt(You can also enter windows 10 safe mode from command prompt).
- Startup Settings(Help in changing the behaviour of Windows).
- Startup repair or reset(It also helps in fixing the Windows 10 problems).
From the above 4 options just click on the 3 option. Moreover, Startup setting will help in a boot the system in the safe mode of Windows 10.
- In the next Screen Click on the Restart Button.
Restart button will help you to get in many ways. Boot into Windows 10 Safe Mode From Boot is one of these options in the list.
Step-5 Press F4 or F5 from List to enter Safe Mode Windows 10 from Boot
When you clicked on the Restart button as mentioned in Step 4, then in next, you may have the different option. For example:
- Enable debugging.
- Enable boot logging.
- Enable low-resolution Video.
- Enable Safe Mode.
- Enable Safe Mode with Networking.
- Disable Automatic restart after failure.
From the above options, you may have two options to choose. Either Windows 10 Safe Mode From Boot or Enable Safe Mode with Networking.
You can choose any option, If you want to use the internet in Safe Mode then go for windows 10 safe mode with networking. Otherwise, Windows 10 safe mode boot.
What to do If Windows 10 Safe Mode was not working?
There is zero possibility that if you follow the above steps carefully, then you can’t boot into Windows 10 safe mode from boot. But Still, we are giving you an alternative solution to your problem.
- Check you have done the Step one or not.
- If you don’t like this way to enter Windows 10 Safe Mode.
- Go the Below link and Find the option of your own choice that from which way you want to get into safe mode.
Final Words For Windows 10 Safe Mode From Boot
In the above article, we have seen that how to enter windows 10 safe mode from off. Also, what is the difference between windows safe mode and windows safe mode with networking? Both are similar terms, but with networking, you can use internet facilities in safe mode in Windows.
How was your experience with Windows 10 Safe Mode From Boot? Have you had any issues? Do you like Windows 10. Which way do you like to run Windows 10 in safe mode? Please let us know your Views and suggestion in the comments about Windows 10 Safe Mode From Boot!
Windows 10 Safe Mode From Boot-How to Start Windows 10 in Safe Mode While Booting
![Windows 10 Safe Mode From Boot-How to Start Windows 10 in Safe Mode While Booting]() Reviewed by kashif javed
on
July 21, 2019
Rating:
Reviewed by kashif javed
on
July 21, 2019
Rating:



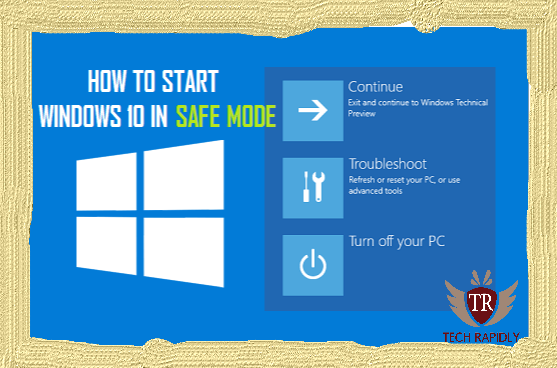


No comments: