How to Stop Windows 10 automatic drivers updates(with Video)
Windows 10 is the biggest achiev
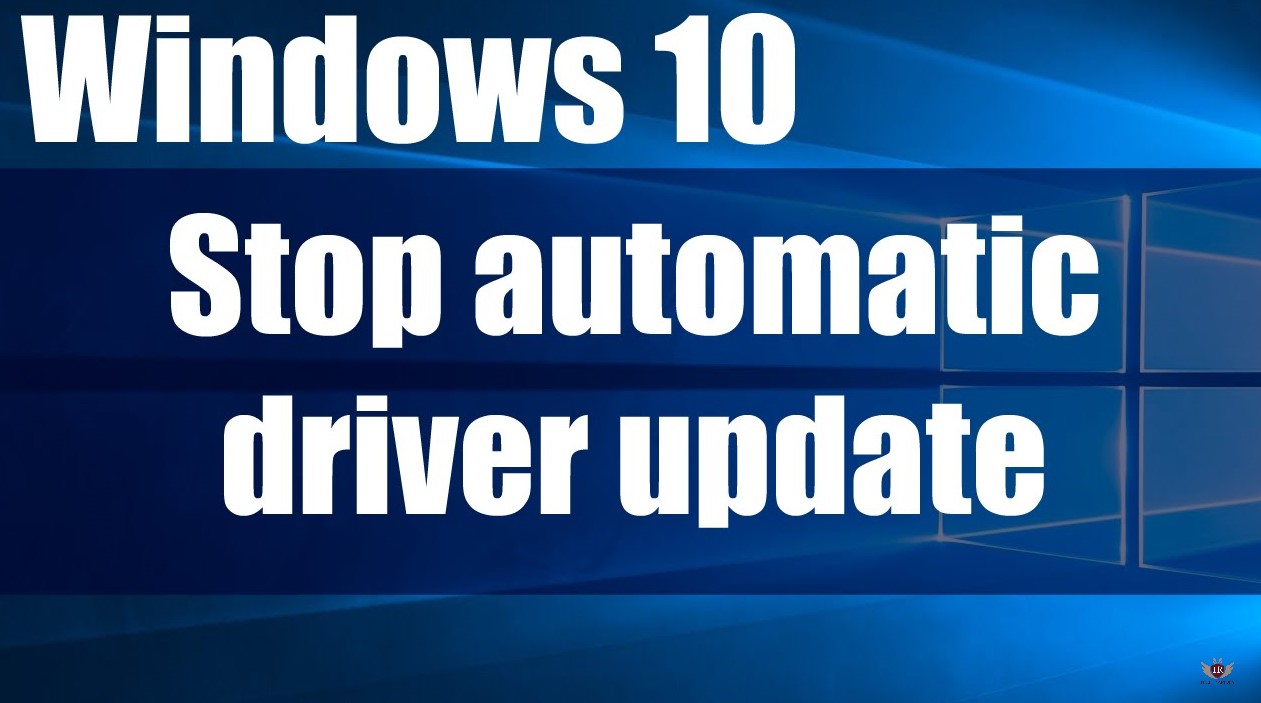
ement of Microsoft. Microsoft always gives their users a reliable environment to use proper Operating System. When we Install Windows 10, all the drivers are automatic install and we can’t-do anything. Moreover, this one is the big approach of Microsoft that all the Windows 10 driver automatic install but in many operating systems, we have to Stop Windows 10 automatic drivers updates. Today we will discuss, how manually can we “Stop Windows 10 automatic drivers updates”?
Drivers in Windows 10 are automatic install likewise Windows 10 updates are also installed automatically. Therefore, we need to Disable Automatic Driver Downloads on Windows 10.
See More: Install and Updates Windows 10 drivers
Stop Windows 10 automatic drivers updates
First, the good thing is, you don’t need to install any third party software. Let’s turn off drivers updates in Windows 10 automatically.
- Go to Cortana (Start Menu) > Type System.
- Click to Open “System“.
- On left, Click on Advanced System Settings.
- In new Window, Select Hardware.
- Click on Device Installation Settings.
- Choose “No“.
- Save Changes.
This is the simple method, next you have to follow screenshots for completing above given points.
Screenshot # 1:
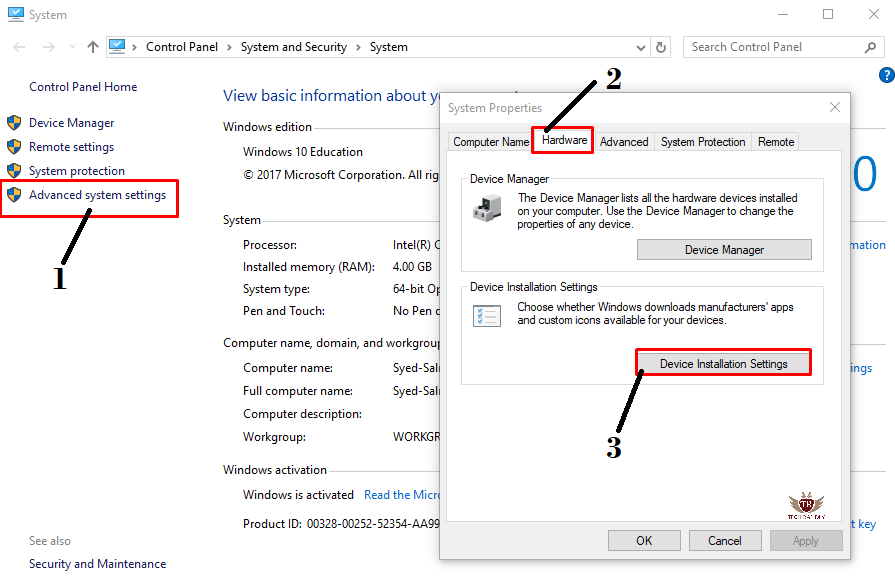
Screenshot # 2:
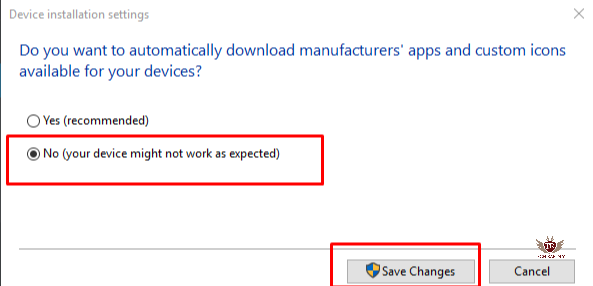
Note: This option will available on Windows 10 Home, Professional, and Enterprise.
This one was the easiest method to turn off drivers updates in Windows 10. Moreover, you can install and download Windows drivers manually.
Another Method to Disable Automatic Driver Downloads on Windows 10 using Windows Registry
As mentioned above method is limited to few versions of Windows 10, therefore we are introducing another method to solve the problems of our Windows 10 users. Windows registry is another way to disable the automatic device drivers in Windows 10 using Windows Registry. We all know that we can solve our many problems using Windows Registry.
Many Windows Problems are possible to solve using Windows Registry, few of them are given below, for example:
- You can easily disable the Homegroup feature in Windows.
- Also, you can disable Aero Peek in Windows.
Windows Registry is also used to Set up the Icon Size on a taskbar.
Solution to Stop Windows 10 automatic drivers updates:
- Go running. Type “Regedit”.
- Click to Open.
- Search the following command by expanding from a left side.
HKEY_LOCAL_MACHINE –> SOFTWARE –> MICROSOFT –> WINDOWS –> CURRENTVERSION –> DRIVERSEARCHING
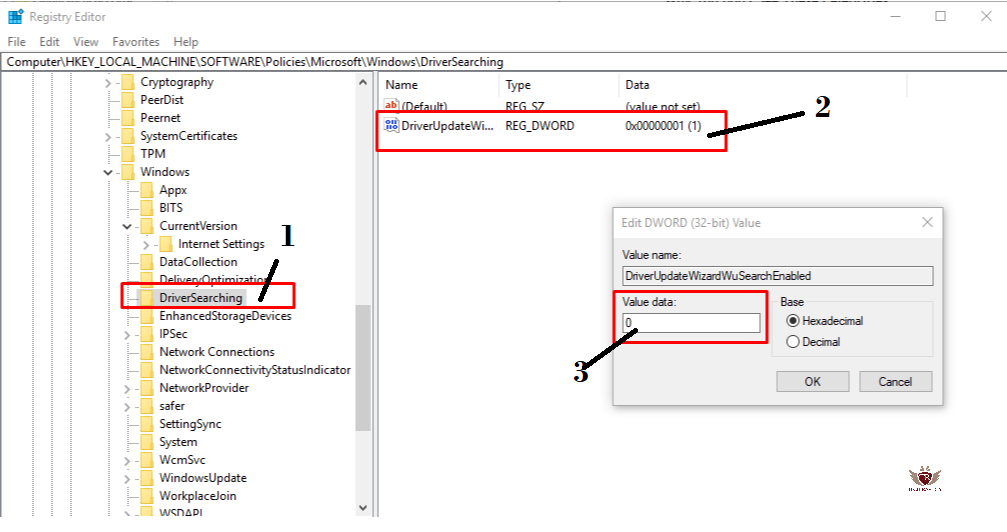
Once you found the DriverSearching from a left side, Click on it. After then, you will see the screen as shown in the pic.
- Right click on “DriverUpdateWizardWuSearchEnabled”.
- Select Modify Binary Data.
- Put the Value 0 instead of 1.
You will see that Windows 10 drivers updates will stop automatically. Next time, when you wish to turn on Windows drivers On, then put the value 1 instead of 0.
At last, What have we Concluded about stopping Windows 10 drivers updates?
In the long run, we have concluded the two ways to disable Windows 10 update drivers automatically. It was annoying for many Windows users, therefore it was necessary to turn off this feature of Windows 10.
Do you like Windows 10 automatic driver feature? What do you think and which driver are you missing in Windows 10? If you have any problem, you can ask me in the Comments. We are appreciated your feedback.
How to Stop Windows 10 automatic drivers updates(with Video)
 Reviewed by kashif javed
on
July 20, 2019
Rating:
Reviewed by kashif javed
on
July 20, 2019
Rating:
 Reviewed by kashif javed
on
July 20, 2019
Rating:
Reviewed by kashif javed
on
July 20, 2019
Rating:





No comments: