How to Disable the Homegroup Feature in Windows 7(Remove Homegroup)
Every version of Windows contains Homegroup feature. Of course, there are many advantages of using Homegroup feature. For some people, it is annoying to see homegroup in their Windows Explorer. Today we will describe briefly about how to disable the Homegroup feature in Windows 7.
If you have already created the Homegroup and you joined it. Don’t worry, you can permanently disable the Homegroup feature in Windows 7 using a services and Registry Editor. Similarly, we can perform many functions using Registry editor like you can disable Aero Peek in Windows.
Before move on, first, see the few advantages of using Homegroup feature.
- You can easily share files and printers.
- It can reduce the time to share heavy files from one PC to another.
- Sharing data from Homegroup is secure in Windows.
Disable the Homegroup feature permanently
You have to do disable two functions in the services for disabling the homegroup feature.
- Homegroup Listener
- Homegroup Provider
Disable Homegroup Listener
- Go to Start > Type Services > Open Services
- On the right side Panel > Find Homegroup Listener
- Right Click on it and open the
- Select the Startup Type as “Disable”

Disable Homegroup Provider
- Similarly, go to Services > Find Homegroup Provider
- Select Properties And Disable
Leave Homegroup features in Windows 7
You don’t need to leave the Homegroup if you have never joined it. If you are a member of Homegroup and you want to disable the Homegroup feature from the Windows Explorer. It is necessary to leave the Homegroup first. In the start by default Homegroup share libraries of Windows. Follow the step to leave the Homegroup in Windows 7.- Go to Start > Open the Control Panel
- Type Homegroup in a Search box.
- Open the Homegroup > Click on Leave the Homegroup.
- New Window will open again Select Leave Homegroup to permanently leave.

Read: How to make your Windows automatically shut down at night
Disable the Homegroup Feature using Registry Editor
Regedit is one of the programs that Microsoft doesn’t say much about it. At the time of Windows XP, it acts as a warning. But now in an advanced version of Windows, we handle our registries using Registry Editor. The main rule of Registry Editor is to only use Registry edits recommended by known reliable sources.Let’s see how we can use Registry Editor to disable Homegroup feature in Windows 7.
- Go to the Start Menu > Open Run
- Type “Regedit” in the combo box.
- Find the
HKEY_LOCAL_MACHINE\SOFTWARE\Classes\CLSID\ {B4FB3F98-C1EA-428d-A78A-D1F5659CBA93}
Note: If you feel difficult to find above key just go to the Registry Editor, in the Search box paste the above registry.
Before moving towards, you will need to take ownership of the key. We suggest you to read this article How to Gain Full Permissions to Edit Registry Keys
Now you must have to read our Instructions in the link so that you can edit the key.
Hope you get the ownership of the key {B4FB3F98-C1EA-428d-A78A-D1F5659CBA93}.
- Right Click on the Key
- Choose New > Select DWORD (32-bit) value.
- Name the new value to “System.IsPinnedToNameSpaceTree”.

When you set the System.IsPinnedToNameSpaceTree value. Its value data is already set to 0, which is the setting you want for disabling Homegroup from Windows Explorer.
What if we want to get back my Homegroup feature?
You have successfully disable the Homegroup feature in Windows 7. Now you want to enable it again. Go back to the same registry.
- Right Click on System.IsPinnedToNameSpaceTree> Select
- Set Value data from 0 to 1.
- Press Ok to save Changes.

Re-enable Homegroup feature using Services
You can use the same method when you disable the Homegroup feature:
- Go to Start Again > Type Services > Open Services
- On the right Panel > Find Homegroup Listener And Homegroup Provider
- Right Click on it and open the Properties one by one.
- Select the Startup Type as “Disable”
https://www.youtube.com/watch?v=FXKSatg4eQw&feature=youtu.be
How to Disable the Homegroup Feature in Windows 7(Remove Homegroup)
![How to Disable the Homegroup Feature in Windows 7(Remove Homegroup)]() Reviewed by kashif javed
on
November 28, 2018
Rating:
Reviewed by kashif javed
on
November 28, 2018
Rating:



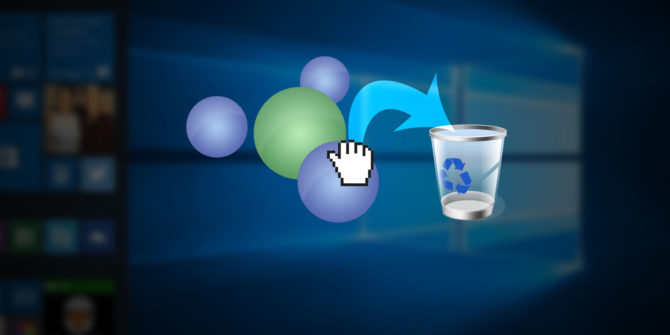


No comments: