How to delete windows.old folder from Windows 10 (with Pictures & Video)
Windows 10 is a great Window in the overall series of Windows. Therefore, you may be inspired by Windows 10 features. Moreover, you decide to upgrade to Windows 10 from your previous Windows 7 or 8. After the update, you may see the folder Windows.old in your “\:C” folder. Now you can easily delete windows.old folder from Windows 10. Here we have a guidance Tutorial also.
On the other hand, Did you upgrade your Windows to Windows 10?. In addition, you may also transfer your files to new Windows 10. Remember, Every time when you upgrade from old Windows to new Windows 10. Also, you didn’t format the previous disk, you will get Windows.old folder. First things first: If you think you might want to downgrade from Windows 10 back to the previous version, don’t delete that folder.
Before move on, let’s discuss the few scenarios that why should I Delete windows.old folder from Windows 10? And why It appears on my PC?
Why Should I Delete windows.old folder from Windows 10?
There are multiple reasons to delete windows.old folder from Windows 10. Here we have listed a few reasons for you:- It takes a lot of space of Hard Disk.
- Windows.old folder hesitates for users.
- You don’t want files and folders of previous Windows.
- Old Windows is boring therefore you upgrade it.
Why is Windows.old Folder showing on my PC?
It will always appear When you do not format or delete Hard Drives during the Installation of Windows 10 or updating of Windows 10.Note: Windows.the old folder will automatically delete from your Windows 10 within 30 days, without any problem.If you can’t wait for 30 days– if you want to reclaim that storage now, you can delete the folder immediately. We usually recommend deleting Windows.old files and folders (if you don’t want to use). In addition, we also recommend using Best Antivirus software for your Windows 10.
Now move towards the main topic, that how to delete it:
How to delete windows.old folder from Windows 10
Here are few steps one by one with proper images, you just have to apply these steps to your Windows 10’s Windows.old folder.The Windows.old folder is present in the hard drive where your Windows 10 is currently installed (typically the C: drive). However, you can’t just hit the delete key and to make it delete, you need to use the Disk Cleanup tool. We recommend reading more about Tips to free up drive space on your PC.
Step-1 to delete Windows.old folder from Windows 10.
- Open Windows File Explorer (or Press Windows key + E).
- Select This PC > Right-click on C: drive (where your Windows 10 currently installed).
- Open Properties > In the New Windows, click on Disk Cleanup.
- It will scan some files, wait for few seconds.

Step-2 to delete Windows.old folder from Windows 10.
After the scanning of files, a new Windows Disk Cleanup for C Windows open. Here you have to:- Click on the Clean up system button.
- Uncheck the Downloaded Program files and Temporary Internet files.
- Wait for a few seconds to load files to clean up the Windows.old folder and others.
- It will calculate the previous Windows Installations.
- A new Windows will appear.

Step-3 to delete Windows.old folder from Windows 10.
- In the new Window, Check for previous Windows Installations.
- Uncheck unnecessary checks: for example, device driver packages.
Note: In this Windows, you can also choose to delete other installation related files, including Windows upgrade log files and Temporary Windows installation files. It may take up several gigabytes of storage as well and cause for slow of Windows 10.
- After selection of previous Windows Installations, Click on OK.
- Click Delete Files on the pop-up dialog to confirm Windows.old folder (delete).
- On the Disk Cleanup warning, > click on ‘Yes’ to complete the process.

Software to delete Windows.old folder from Windows 10
There is much software available in the market to clean up Windows 10 old folders. The main tools are Windows 10 own tool which is, “Disk Cleanup tool“. Here is the list of software to delete Windows.old folder from Windows 10:- CCleaner – The world’s most popular PC cleaner.
- Wise Care 365(Wise Cleaner Pro)(Free & Paid).
- Avast Clean Up (Free & Premium).
- PC Cleaner Pro (Premium)
At last, What have we concluded?
In the final analysis, We considered that we should clean up our system to delete windows.old folder from Windows 10. It does not contain much time. Furthermore, it has an advantage that it will speed up your Windows 10. If you want to get help for free software for clean up Windows 10 or delete Windows.old file. You can contact us or email us for more information. Moreover, if you go for software and don’t want to use Disk Cleanup tool“. We recommend you to use Avast Clean Up (Free & Premium).Let us know in the Comment Section, How do you feel for Windows.old folder or why do you want to delete it?
How to delete windows.old folder from Windows 10 (with Pictures & Video)
 Reviewed by kashif javed
on
November 28, 2018
Rating:
Reviewed by kashif javed
on
November 28, 2018
Rating:
 Reviewed by kashif javed
on
November 28, 2018
Rating:
Reviewed by kashif javed
on
November 28, 2018
Rating:



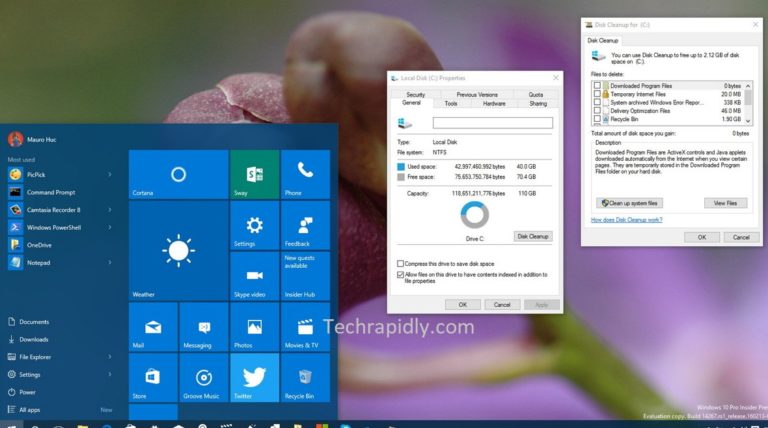


No comments: