10 Windows Tips: How to increase Windows 10 battery life
Nowadays Windows 10 users are getting a lot of problem regarding Windows 10 battery life. Windows 10 battery is draining. When you Install Windows 10, many processes start running in the background. Due to this, Windows 10 battery life starts draining. Windows 10 users are much worry about the performance of their Window’s Battery life. According to the analysis, in the starts, when users upgrade to Windows 10 from Windows 8 and Windows 7.
Windows 10 has number of tips and tricks for ease of users. With the passage of time, almost Windows 10 battery life is much increased. The new Windows 10 updates give the users a reliable facility to increase Battery life. On the other hand, there are many features in Windows 10, The Windows 10 Battery Saver is one of these features.
Best way to Increase Windows 10 Battery Life
Battery saver is the major feature in Windows 10. If you use it properly, then, of course, your Windows 10 battery timing increase. Here we will tell you the Best way to use Windows 10 Battery saver. To do this,- Go to Start Menu > Type Settings.
- Click on System.
- On the Left side, Select Battery Saver.
- There is an Option “Battery use”.
- Click on “Battery use”.
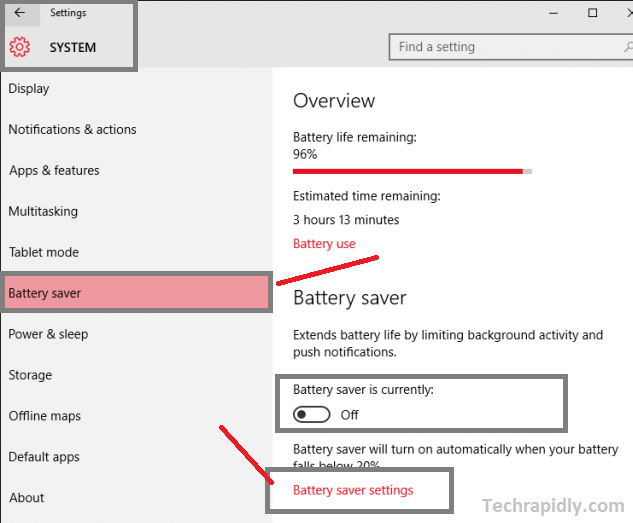
Note: Battery saver option will not available, if you don’t have Battery in your Laptop.Moreover, Click on Battery use, to do more settings to increase or improve Battery life.
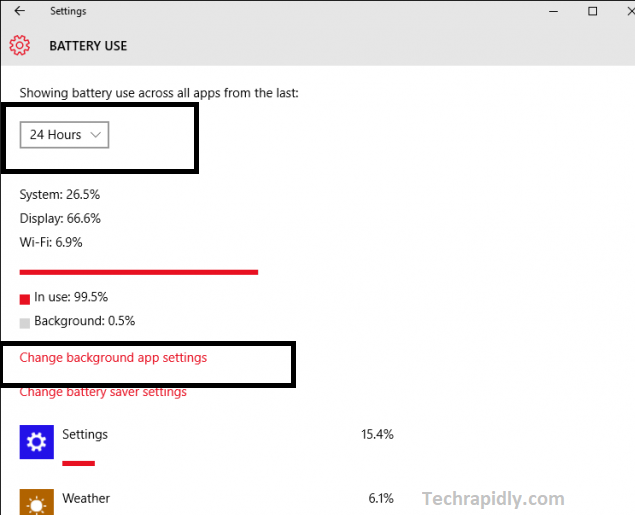
Remove the Background Processes to Improve Battery life Windows 10
There are many programs and software which are running in Background. For example, Browsers, software sometimes games, data are running in the background. See h0w to remove Background Processes to increase your Windows 10 Battery life.- Go to the Cortana > Type Task Manager.
- Click to open OR (Press CTRL+ SHIFT + ESC Buttons to Open Task Manager).
- Select the Processes tab.
- Check the Unnecessary Programs.
- Write Click on Program (one by one) > Click on END Process.
- It will increase the RAM and definitely increase Windows 10 battery life.
Uninstall or remove unnecessary Programs to stop draining Battery
There is much software (Installed on your Laptop or PC). Follow the suggestions to remove all the Programs and improve or increase your Windows 10 Battery life.- Go to Control Panel.
- Click on Uninstall the programs.
- Check all the unnecessary software and Uninstall them to stop draining Windows 10 Battery life.
Update your Windows software and Drivers to Speed up Windows 10 battery life
To get all the proper features of Windows 10, We recommend updating your Windows 10.On the other hand, “Windows 10 drivers” it is necessary to Install proper Windows 10 drivers.
Check your Battery Performance to See Windows 10 Battery Life
Moreover, you need to Check Windows 10 Battery Life. This Checking method will tell you the all the past, performance, and History, usage, the lifetime of your Windows 10 Battery Life.- Run as Admistration
- Type Command “cd %userprofile%/Desktop
- Press Enter, then type “powercfg -energy”.
Turn screen brightness down
Screen Brightness Play an important role in making the Windows 10 battery life Performance. Whenever you are watching movies, videos or graphics, Adjust the Windows 10 Brightness according to the Usage.Adjust WI-FI and Bluetooth Settings to improve Battery Health in Windows 10
Windows 10 Action Center has a proper option to Turn Off Wi-Fi and Bluetooth Service. When your Laptop is not connected to specific Wi-Fi network, you must have to disable Wi-Fi to maintain Windows 10 battery life.Similarly, Windows 10’s Bluetooth consumes a lot of Battery. Also, to disable Windows 10 Bluetooth, your Windows 10 battery life increases.
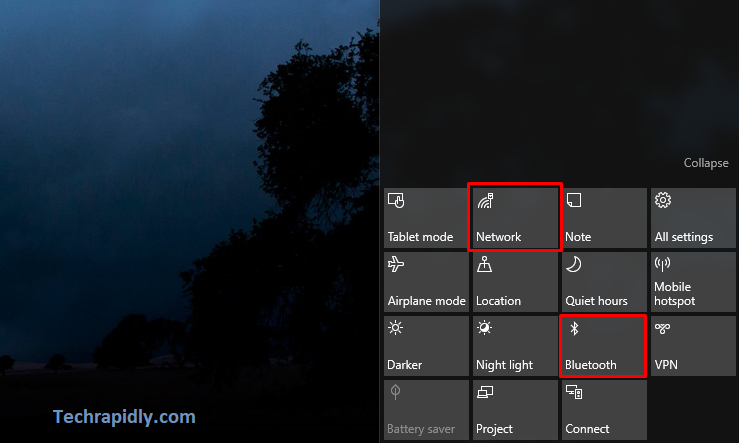
Turn Up or Down the Volume
Windows 10 Volume feature also affect the Battery Life. We recommend adjusting the Windows 10 Volume properly. Also, Install and download the Proper drivers from Microsoft Site.Check and Adjust the Power Plan
- Go to the Start Menu. > Click on System.
- On the Left, Select Power and Sleep.
- Adjust settings as shown in the image below:
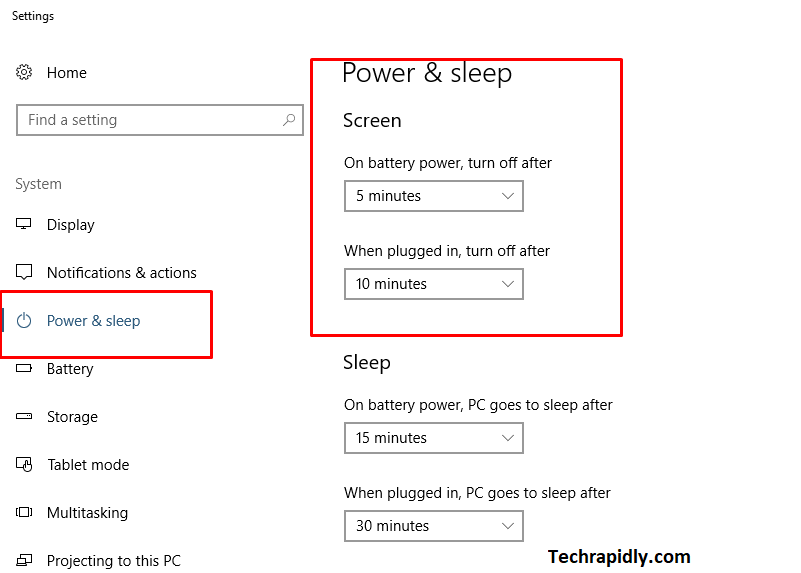
What have we Concluded?
Windows 10 battery life is a major issue today. We recommend using all the above tips to increase Windows 10 Battery life.If you have any Question related to Windows 10 Battery Life, Let us know in the Comment Section. We are appreciated your feedback.
10 Windows Tips: How to increase Windows 10 battery life
![10 Windows Tips: How to increase Windows 10 battery life]() Reviewed by kashif javed
on
November 28, 2018
Rating:
Reviewed by kashif javed
on
November 28, 2018
Rating:






No comments: